Ketika komputer kita terhubung dengan sebuah jaringan, berbagi fasilitas yang ada sangatlah berguna, baik itu berupa file, dokumen, folder, bahkan device seperti printer. Terutama sharing file/folder, karena dengan demikian, kita tidak perlu lagi menggunakan media penyimpanan seperti flashdisk atau sejenisnya untuk saling berbagi data.
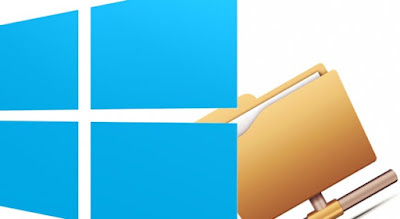 Jika kita menggunakan flashdisk akan tidak efisien, karena memakan waktu lebih lama, colok komputer A colok komputer B. Dengan adanya fasilitas sharing file/folder dalam jaringan, kita cukup mengakses file yang kita butuhkan melalui komputer kita.
Jika kita menggunakan flashdisk akan tidak efisien, karena memakan waktu lebih lama, colok komputer A colok komputer B. Dengan adanya fasilitas sharing file/folder dalam jaringan, kita cukup mengakses file yang kita butuhkan melalui komputer kita.Itulah sedikit manfaat dari fasilitas sharing file/folder. Pada artikel ini, saya akan membagikan kepada Anda bagaimana caranya sharing sebuah file/folder dalam sebuah jaringan.
Pada praktik ini saya menggunakan jaringan peer-to-peer dua komputer/laptop. Kita asumsikan komputer A (ip address: 192.168.56.120) dan komputer B sudah saling terhubung satu sama lain. Misalnya, Komputer A akan berbagi file/folder dan juga disk drive kepada komputer B.
Pada tutorial ini saya menggunakan sistem operasi windows 7, namun bagi anda pengguna windows 8 atau 8.1 jangan khawatir, karena tidak berbeda jauh sehingga Anda bisa menyesuaikan dengan langkah-langkah yang dijelaskan di bawah ini. Ingat!! Sebelum melakukan sharing file/folder, pastikan terlebih dahulu fitur file and printer sharing sudah diaktifkan. Jika belum Anda bisa melihat cara mengktifkan fitur tersebut di tautan ini.
Cara sharing file/folder pada windows
- Buka Windows Explorer, pilih dulu folder mana yang ingin kamu share. Kemudian klik kanan pilih share with > Specific people.
Cara sharing drive atau local disk pada windows
1) Tentukan terlebih dahulu drive mana yang ingin di share.
Setelah itu klik kanan pada drive yang akan dishare, kemudian pilih share with > advanced sharing.
2) Secara otomatis akan terbuka jendela properties dan berada pada tab sharing. Kemudian klik Advanced sharing.
3) Akan terbuka jendela Advanced sharing, lalu beri tanda cek-box pada Share this folder. Kemudian klik tombol permissions untuk menambahkan user dan mengatur permission.
4) Klik tombol add jika kamu ingin menambahkan user atau grup, kalau saya cukup Everyone saja karena sudah mencakup semua. Kemudian atur permissions-nya. Setelah itu klik ok.
5) Kemudian kembali lagi ke jendela properties, beralih ke tab security. Lalu klik tombol Edit untuk menambahkan user dan mengatur permissions.
6) Akan muncul jendela Permissions. Untuk menambahkan user klik tombol add.
8) Di bagian ini kamu bisa memilih user mana saja yang bisa mengakses data yang di share. Klik find now terlebih dahulu agar muncul daftar user-nya. Kemudian pilih saja Everyone. Klik OK.
9) Pada kotak object names sudah terisi, kemudian klik OK.
10) Kemudian atur permissionnya. Klik terlebih dahulu Everyone, kemudian atur permission sesuka Anda. Jika sudah klik OK.
Pengecekan
Anda bisa melihat data apa saja yang di sharing dengan cara mengetikkan IP address dari komputer yang melakukan sharing tersebut. Pada address bar kamu ketikan 192.168.56.120. IP address tentunya sesuaikan dengan yang Anda gunakan.
Atau juga bisa langsung melalui menu network di bagian bawah.
Jika folder dan drive kamu berada disana, berarti kamu sudah berhasil sharing filemilikmu. Selamat mencoba. 🙂









0 Response to "Cara Mudah Sharing File/Folder dan Drive di Windows (7, 8, 8.1 dan 10)"
Post a Comment